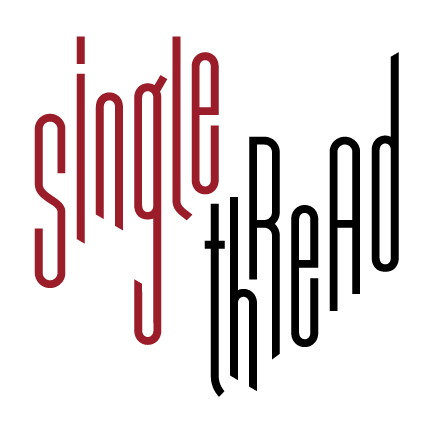Participant Onboarding - “Rehearsing in VR”
Presented within Changing Perspectives on Live Performance: interrogating digital dimensions and new modes of engagement - Friday, October 8th, 17.30 BST.
IMPORTANT - PLEASE READ INSTRUCTIONS CAREFULLY
This workshop will be taking place in AltSpaceVR. Please be sure to download AltspaceVR prior to the day of the workshop. Links and tutorials for downloading AltspaceVR are below. This is not a Mac compatible experience.
Headset Users
VIDEO TUTORIAL:
INSTALLATION:
1. Put on your VR Headset (Vive, Oculus Quest or Rift, Valve Index)
2. Go to the store and download AltspaceVR. It's free!
CREATING AN ALTSPACEVR ACCOUNT:
Now that you’ve installed the app, it’s time to create an account. You’ll need a Microsoft Account (MSA) to sign into AltspaceVR, so if you don’t have one please create an MSA.
NOTE: If you have a Hotmail or Outlook account, you already have an MSA. Feel free to use it, so long as it’s a personal account and not associated with Work or School.
Got your MSA handy? Great! Here’s what’s next:
1. Launch the app
2. Accept the Terms & Conditions
3. Select the “Sign In” button and then “Sign in with Microsoft”
4. Follow prompts to activate your headset
5. Choose a Display Name and Username
6. Select “Register”
7. After your accounts are linked, you’re good to go!
LOGGING IN:
Launch the App
Enter your login information
Once logged in, click “Enter Code” on the left menu. Enter this code: AMT310 in the window that says “Enter This Code” and hit enter.
Click the teal “Enter” button!
The event will take a minute or two to load depending on your internet speed, so you will want to arrive 10-15 minutes early to ensure you do not miss part of the experience.
If you have difficulties setting up AltspaceVR on your headset, additional support information can be found here.
Thank you for joining us.
For PC users
VIDEO TUTORIAL:
INSTALLATION:
1. Go to https://altvr.com/get-altspacevr-2dmode/ere.
2. Download AltspaceVR. It’s free! You’ll have an option to download for Windows if you have a PC. If you have windows, and are a steam user, you can also download AltspaceVR through Steam. Unfortunately, this workshop will not support the Mac platform.
CREATING AN ALTSPACEVR ACCOUNT:
Now that you’ve installed the app, it’s time to create an account. You’ll need a Microsoft Account (MSA) to sign into AltspaceVR, so if you don’t have one please create an MSA.
NOTE: If you have a Hotmail or Outlook account, you already have an MSA. Feel free to use it, so long as it’s a personal account and not associated with Work or School.
Got your MSA handy? Great! Here’s what’s next:
1. Launch the app
2. Accept the Terms & Conditions
3. Select the “Sign In” button and then “Sign in with Microsoft”
4. Choose a Display Name and Username
5. Select “Register”
6. After your accounts are linked, you’re good to go!
LOGGING IN:
Launch the App
Enter your login information
Once logged in, click “Enter Code” on the left menu. Enter this code: AMT310 in the window that says “Enter This Code” and hit enter.
Click the teal “Enter” button!
The event will take a minute or two to load depending on your internet speed, so you will want to arrive 10-15 minutes early to ensure you do not miss part of the experience.
If you have difficulties setting up AltspaceVR, additional support information can be found here.